Difference between revisions of "AW - Creating a Room"
| Line 48: | Line 48: | ||
==Adding Resets to the Room== | ==Adding Resets to the Room== | ||
From the room editing screen, you can also add resets for Mobs and Objects ''that have already been created:'' | From the room editing screen, you can also add resets for Mobs and Objects ''that have already been created:''<BR> | ||
[[File:Room Based Reset Block.png]]<BR> | [[File:Room Based Reset Block.png]]<BR> | ||
<BR> | <BR> | ||
Select the desired mob or object from the drop down list, and add the limit. | Select the desired mob or object from the drop down list, and add the limit. <BR> | ||
'''IMPORTANT:''' For objects, enter the number of times it should be reset ''in this room''. For mobs, enter the total number of times it should be reset ''anywhere in the zone''. | '''IMPORTANT:''' For objects, enter the number of times it should be reset ''in this room''. For mobs, enter the total number of times it should be reset ''anywhere in the zone''. | ||
Revision as of 11:33, 22 June 2017
From any of the navigation bars, select ROOMS. This brings you to the Rooms Index Page:
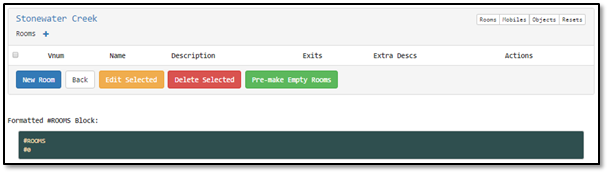
Creating a Room
To create a new room, click the New Room button.
This opens a Room Editing screen:
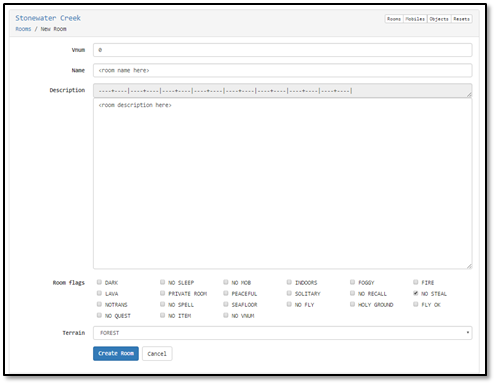
- Vnum: This is the vnum of the room. As a default, this is system generated, and will increase as you make additional rooms. The first vnum is 0.
- Room Name: This is the name of the room. It should start with a capital letter. Specific guidelines on formatting room names are available in the Area Writers Guide.
- Description: this is the description of the room.
- Room Flags: these are the flags that govern the room. For a list of room flags, please see: https://wiki.tfcmud.com/index.php/Room_Flags
- Terrain: This governs how much movement it takes to enter this room. Some terrain types take more, others take less.
When the fields are complete, click the Create Room button. Your newly created room will look like this:
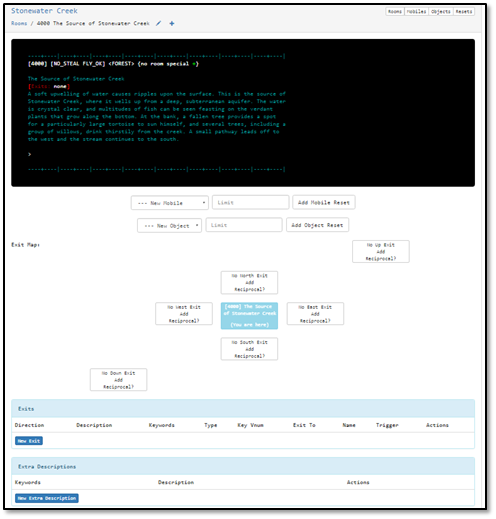
When you have created the room, you can add extra descriptions, if you so choose.
Adding Additional Rooms and Exits Dynamically
With your first room created, you can now build upon the zone. You have two options for continuing: Create all of your rooms and link them once all are done -Or- dynamically create your map. These methods can also work together.
To Create-As-You-Go, click the direction that you want to link to this room. It will automatically create reciprocal exits, which you can then edit. When you click the exit, it creates a blank room for you. You are still editing your original room. The exit will display like the one outlined in red below:
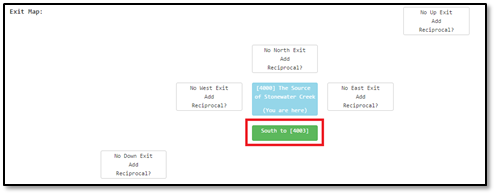
If you are done editing your room, you can click on the green exit box to move to that room. Or, you can create additional exits if you wish, prior to editing any of the newly created rooms. As you create exits, they will appear in the exits list:

To manually create an exit to an existing room, click the New Exit button.
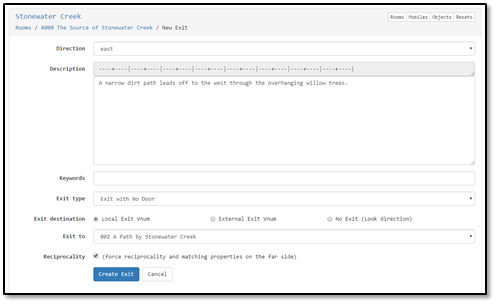
- Select the Direction that you want to connect to, using the drop down menu in the direction field.
- Enter the directional Description, if any. This field is not required.
- Exit Type: At the basic level, there are three types of exits.
- Exits With No Connection point (i.e., just at directional description)
- Exits With Doors
- Exits Without Doors.
Further, there are doors that can be picked by a thief or passed by a mage, and those that cannot. If you are creating an exit that has a door associated with it, when you select this exit type, you will be given additional fields:
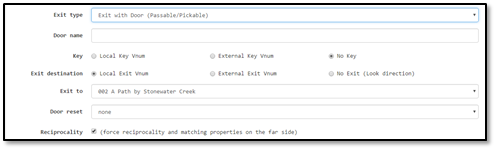
- The door name is the specific keyword for that door, if any. Note: Some special functions require specific door names to be used.
- The Key is the object that unlocks the door. If the door is locked/No-Pick/No Pass, it must have an associated key. If you want to use a key that is not in the same zone, you must have prior authorization by the Area Coordinators.
- In the Exit To field, select the room from the list of available, created rooms.
- The Door Reset tells the mud how the door should behave upon zone reset.
- Reciprocity: Checking this box replicates the exit in all ways in the connecting room.
When all of the fields are complete, click Create Exit. This closes the exit editing screen and brings you back to the room edit view. Your new exit will appear on the map, and on the mud view of the room. You can clearly see the difference on the map between exits to existing rooms (as the vnum and room name will appear) and those to rooms that have not been edited (as only the vnum is shown):
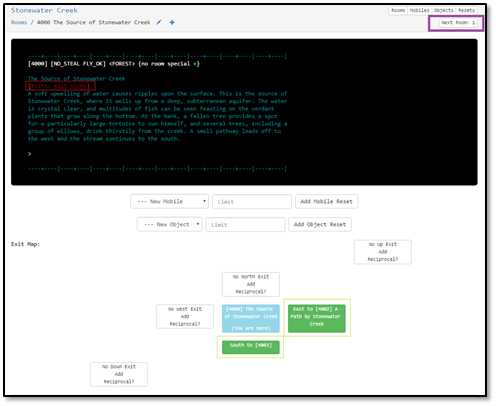
There are two ways you can navigate to the next room you want to edit. Either click one of the green room links on your map to move to that room, or click the ‘Next Room’ button. That will take you to the next room in your vnum range.
Adding Resets to the Room
From the room editing screen, you can also add resets for Mobs and Objects that have already been created:
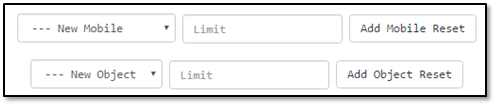
Select the desired mob or object from the drop down list, and add the limit.
IMPORTANT: For objects, enter the number of times it should be reset in this room. For mobs, enter the total number of times it should be reset anywhere in the zone.